Windows 2K8R2 als iSCSI- und NFS-Storage einrichten
Kenne ich mittlerweile genügend linux-basierte Storagelösungen? Ja, definitiv. Ein paar davon haben es ja sogar schon bis in diese abgelegene aber beschauliche Ecke des Internet geschafft. Windows kann ja dagegen auch schon seit den “Services for Unix” mit Windows 2003 als NFS-Storage dienen – jüngst habe ich jedoch erfahren, dass Microsoft eine Art Add-On veröffentlicht hat, mit dem der Windows 2008 R2 Server zusätzlich auch iSCSI Targets / LUNs bereitstellen kann. Da wird es doch direkt mal Zeit, dies auszuprobieren und für die Nachwelt (und mich selbst) hier festzuhalten. Los geht’s!
TEIL 1: NFS
Kümmern wir uns ersteinmal um NFS. Ausgangspunkt ist der Role Manager:
Nach dem Klick auf “Add Roles” und dem einführenden Bla-Bla, landet der nächste Klick auf der Rolle “File Services”.
Wichtig sind hier vor allem die “Services for Network File System” (NFS).
Der nachfolgende Dialog bittet lediglich um eine Bestätigung, dann wird installiert, bis zur Erfolgsmeldung:
Nun wird die NFS-Share erstellt, dazu brauchen wir zunächst ein Verzeichnis (bei mir c:\store1), in dessen Eigenschaften findet sich nun ein neuer Menüpunkt:
Ein Klick auf “Manage NFS Sharing” bringt den zugehörigen Dialog ans Licht, hier nehme ich die Einstellungen wie abgebildet vor:
In den “Permissions” nun unbedingt noch auf “read-write” umstellen, gegebenenfalls auf die IP der Maschinen beschränken, die später auf die NFS-Share zugreifen sollen.
Da der XenServer sich an NFS-Shares als “anonymous” anmeldet, müssen wir Windows noch etwas “unsicherer” machen, indem wir (wie bei Windows 2000) die Gruppen “everyone” und “anonymous” gleichberechtigt erklären. Dazu müssen wir in den (lokalen) Gruppenrichtlinieneditor und unter “Computer Configuration\Windows Settings\Security Settings\Local Policies\Security Options” die Einstellung für “Network Access: Let Everyone permissions apply to anonymous users” auf “enabled” setzen.
Nun fehlen noch die NTFS-Berechtigungen für den freigegebenen Pfad (bei mir c:\store1), so dass der anonymous-Zugriff auch tatsächlich erfolgen kann. Dazu aus den Eigenschaften des Verzeichnisses die Security-Lasche anklicken und den Knopf “Edit” drücken:
Nun über den “Add” Knopf die Gruppe “Everyone” mit “Full control” hinzufügen:
Über “New Storage / NFS VHD” kann nun unter NFS-typischer Schreibweise auf die NFS-Share zugegriffen werden – als Adresse dient hier die IP Adresse des Windows Servers, gefolgt von Doppelpunkt und Schrägstrich sowie dem Freigabenamen (bei mir also 192.168.88.33:/store1).
TEIL 2: iSCSI
Erster Schritt für unser Windows-iSCSI-Do-it-yourself-storage ist das Herunterladen des “Microsoft iSCSI Software Target 3.3” von http://www.microsoft.com/download/en/confirmation.aspx?id=19867. Dieses wird in der W2K8 Maschine installiert, besser gesagt, zunächst entpackt, da die heruntergeladene Datei ein selbstextrahierendes Archiv ist. Aus dem Archiv benötigen wir für die Installation die Datei “iscsitarget_public.msi”.
Die eigentliche Installation ist eher eine “weiter-weiter-fertigstellen”-Angelegenheit, daher folgen kommentarlos die nächsten vier Screenshots:
Nach der Installation ist der Eintrag “Microsoft iSCSI Software Target” unter “Start / Administrative Tools” zu finden:
Erste Amtshandlung im neuen Programm: “create iSCSI Target”
Daraufhin erscheint der Wizard zum Anlegen eines Targets.
Das Target benötigt einen Namen, in meinem Beispiel ist das “winiscsi4xen”, die Beschreibung ist optional.
Im nachfolgenden Dialog sind die Systeme zu identifizieren, die später auf diese Target zugreifen sollen. Gängig ist das Eintragen der IQNs der Xenserver (festgelegt im XenCenter, über die Eigenschaften des Hosts abfragbar, oder über “xe host-list params=other-config”). Alternativ kann auch die MAC oder IP Adresse benutzt werden (Advanced-Knopf).
…und fertig ist das erste Target.
Nun fehlt noch eine Datei (VHD), die über das Target als LUN angesprochen werden kann. Dazu einfach aus dem Kontextmenü des gerade angelegten Targets “create virtual disk for iscsi target” wählen.
…und willkommen im nächsten Wizard.
Einzutragen ist der Pfad und Dateiname der anzulegenden Datei – praktischerweise kommt auch hier wieder Microsofts verbreitetes VHD-Format zum Einsatz.
Die Grösse der Datei (spätere LUN) wird im nachfolgenden Dialog festgelegt.
Dazu noch eine passende Beschreibung…
…und fertig ist der iSCSI-Storage.
Weitere Disks / VHD-Files / LUNs können durch erneutes Durchlaufen des Wizards erstellt werden.
Im XenCenter kann nun auf dem bekannten Weg (New Storage / iSCSI) auf die soeben angelegte LUN zugegriffen werden.
Viel Spass damit!










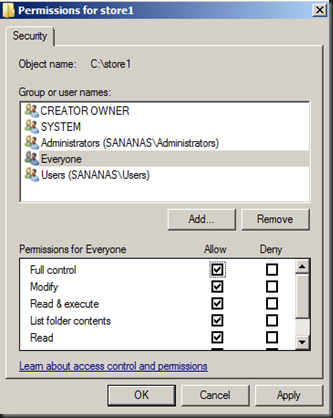
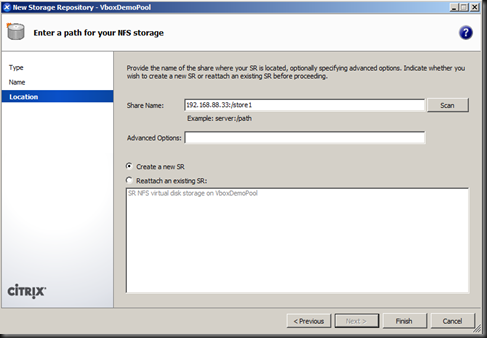






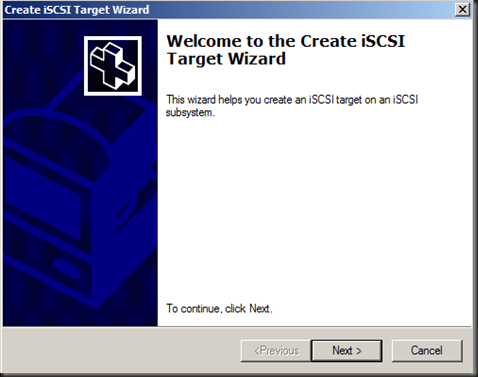
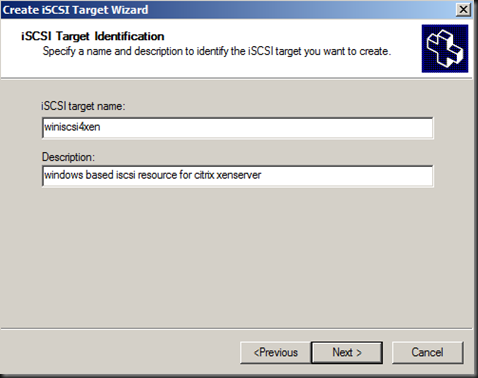


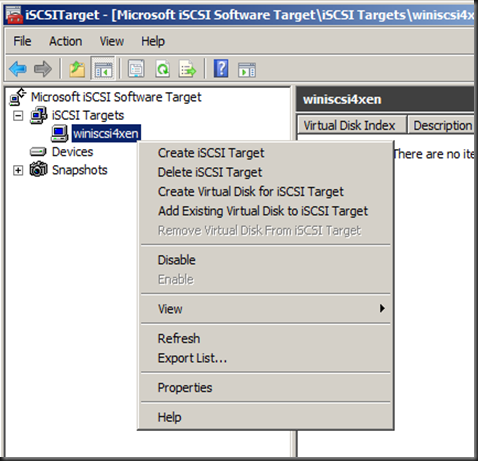







Kommentare
Kommentar veröffentlichen