Open-E V6 als Storage an XenServer anbinden
Passend zum letzten Artikel in meinem Blog, der die Anbindung von FreeNAS an XenServer erläutert hat, wird sich dieser Blopgpost mit der Anbindung der Storagesoftware Open-E an XenServer auseinandersetzen.
Für diesen Artikel werde ich die Softwareversion dss6.0up75_b5377 von Open-E. Habe ich schon erwähnt, dass es von dieser Software auch eine DSS v6 Lite Version gibt, die schon erschreckend viele Features bietet, lediglich auf 2TB Kapazität limitiert ist? Lohnt für viele Zwecke allemal.
Ich schreibe diesen Artikel auf der Grundlage von zwei virtualisierten XenServern und einem ebenfallls virtualisierten Open-E, also alles VMs unterhalb der Ägide von Oracles VirtualBox auf meinem Notebook. Diese Anleitung soll vor allem Berufskollegen oder der Fraktion “Jugend forscht” helfen, die sich mit dem Thema XS & Storage auseinandersetzen wollen – sei es, um ergänzendes Wissen in offiziellen Kursen anbieten zu können oder einfach den eigenen Horizont drogenfrei zu erweitern. Ja, das geht auch.
Wie immer zuerst das passende ISO herunterladen, natürlich von www.open-e.com, hiermit füttern wir dann eine neu zu erstellende VM vom Typ “Linux/Other Linux”. Die VM statte ich mit 512 MB Ram aus und konfiguriere eine Festplatte vom Typ IDE mit 2 GB für die Installation von Open-E. Zu beachten ist, dass Open-E bei der Installation (wie andere Anbieter auch) keine Kompromisse kennt. Das Installationsvolume wird durch die Installation von der CD in Gänze verbraucht und ist danach auch nicht für andere Zwecke verfügbar – besonders Schade also, wenn es sich um eine teure, grosse Festplatte handeln sollte. Open-E kann auch bequem von USB Medien gebootet werden, der Vorgehensweise hierzu widme ich vielleicht noch einen weiteren Artikel (irgendwann).
Als Storage konfiguriere ich der VM noch drei weitere Festplatten mit jeweils 12 GB an einem simulierten LsiLogic SCSI Controller. Da sich letztlich sowieso alles auf dem Notebook abspielt würde hier auch eine einzelne virtuelle Harddisk reichen, aber mit drei Festplatten kann ich noch kurz was über die Einrichtung eines Software-Raid erklären. Und jetzt? Booten!
Innerhalb der ersten Sekunden des Bootvorgangs erscheint der folgende Bildschirm:
Hier ist die jeweilige Version der Software auszuwählen. Im folgenden Bildschirm wähle ich dann die Option, die Software zu installieren. Ähnlich wie Knoppix und andere LiveCDs kann auch Open-E alternativ komplett von CD gestartet werden.
Ist für die EULA ein Screenshot nötig? Ich glaube nicht. Aber der nachfolgende Bildschirm hat es verdient abgelichtet zu werden – hier wähle ich die 2 GB Festplatte für die Installation aus.
Nach dem obligatorischen Hinweis, dass alle Daten auf dem Zielmedium zerstört werden und dass dieser Installer nur eine 60-Tage-Trial-Version installiert, die man erst noch mit einem Key aktivieren muss kommt eine Zusammenfassung des Vorhabens des Installers.
Zu bedenken gebe ich hier das recht altertümlich anmutende FAT16, was aber wiederum passabel erklärt, warum die Installationspartition selbst auf großen Festplatten nur 2 GB beträgt. Der Rest liegt dann einfach brach.
Die Installation selbst dauert normalerweise nicht so lange, wie das Booten und Konfigurieren des Installers. Nach erfolgreicher Installation bitte die Maschine herunterfahren und die ISO-CD-Rom auswerfen – wir wollen ja ab jetzt von der Festplatte booten, nicht wahr? Je nach verwendetem System ist noch zu entscheiden, ob die 32bit- oder die 64bit-Version von Open-E gebootet werden soll, in meinem Szenario und aufgrund der Speicherplatzverhältnisse entscheide ich mich (gegen den Systemdefault) für die 32bit-Version.
Nach dem Booten erscheint der folgende Bildschirm:
Ein Druck auf F1 verrät die möglichen Tastenkombinationen, mit CTRL+ALT+N rufe ich den Netzwerkkonfigurationsdialog auf.
und ändere die IP der Netzwerkkarte eth0 auf 192.168.88.40, so kann die weitere Konfiguration bequem über einen Browser erfolgen.
Bevor ich allerdings im Browser weiter konfigurieren werde, lege ich noch rasch die von mir preferierte 32bit Version der Software im Boot-Menü als Standardoption fest. Dafür betrete ich mit CTRL+ALT+T die “Console Tools” und wähle dann Option 9 “Boot Options”.
Speichern nicht vergessen! Dann mit Back und Exit zurück in den Ausgangsbildschirm. Ein Reboot ist hierfür natürlich nicht nötig.
Die Konfiguration kann nun im Browser fortgesetzt werden, also ab in den Internet Explorer und als Adresse https://192.168.88.40 verwenden. Wer lediglich mit http arbeitet, wird dennoch auf die SSL verschlüsselte Site weitergeleitet. Natürlich passt nun gerade weder die IP-Adresse zum Zertifikat, noch ist das Zertifikat der Maschine bei uns als vertrauenswürdig gelistet – daher ist die kommende Zertifikatswarnung verständlich (so ungern ich bei sowas auch auf “Ja, weiter, trotzdem öffnen” klicke…).
Eula abnicken und im Login-Panel mit “Full Access” und dem Kennwort “admin” anmelden. Wer Spass daran hat, kann nun mit dem Wizard eine durchaus taugliche Ersteinrichtung der Netzwerkparameter etc. vollführen, ich habe allerdings anderes im Sinn (und gerade ohnehin im Zug keinen Internetzugang um NTP einzurichten etc) und wähle daher “cancel”.
OK, Ende des ersten Akts, es beginnt die eigentliche Konfiguration unseres Storagesystems.
Unter Setup / S/W-Raid lässt sich auch ohne Hardware-RAID-Adapter ein Software-Raid einrichten. Hierzu einfach die beteiligten Festplatten auswählen und mit der DropDownBox das passende Raid-Level wählen. ALTERNATIV hierzu können auch einfach alle Festplatten später per NFS/iSCSI freigegeben werden, dann ist allerdings ein “JBOD”-Verbund entstanden. Ich entscheide mich für Raid0 (Stripe-Set), da ich den Ausfall einer virtuellen Festplatte für unwahrscheinlich halte und somit keine Redundanz brauche. Lab-Schicksal, die wirkliche Welt funktioniert anders.
Das resultierende Device (bestehend aus den drei Festplatten) heisst dann Linux-typisch /dev/md0 oder hier (links am Rand) auch kurz: MD0.
Als nächstes wähle ich den Menüpfad Configuration / volume manager / volume groups an, um von dem MD0-Gerät ein paar Scheiben abzuschneiden und diese anschliessend als iSCSI-Lun bzw. NFS-Export an den XenServer weiterzugeben.
Im “unit manager” wähle ich mein MD0-Gerät wie eine physikalische Festplatte aus (hier wären ohne ein RAID die drei 12GB-Festplatten auswählbar gewesen) und lasse auf den 36 GB Gesamtkapazität eine VolumeGroup mit dem Namen “vg00” erstellen.
Den Hinweis, dass durch die VolumeGroup alle Daten der zuzuordnenden Festplatten vernichtet werden können wir ignorieren, auf dem MD0-Gerät ist noch nichts von bleibendem Wert. Open-e formatiert nun eine Weile (2-3 Minuten) auf dem Gerät herum und meldet danach im “unit manager” den Status “in use, vg00”. Also hat alles geklappt bis hierhin.
Auf der linken Seite des gleichen Bildschirms ist nun die verwaltbare VolumeGroup vg00 erschienen – diese klicke ich an, um den Platz der VolumeGroup aufzuteilen.
Der “Volume manager” zeigt die bisherige Aufteilung der VolumeGroup, 4 GB werden pauschal für Auslagerungsaktivitäten abgezogen, weitere 4 GB gehen als unfreiwillige Opfergabe an das System. Ist ja für einen guten Zweck ;-)
Ich benutze nun den Slider oder die Eingabebox um ein neues “NAS volume” mit der Grösse von 8 GB anzulegen. Open-E wird (unter der Haube) ein Logical Volume mit LVM anlegen und dieses formatieren.
Stolz vermeldet der “Volume manager” später, dass ihm das Anlegen des NAS-Volumes “lv0000” geglückt ist. Prima!
Auf ein NAS-Volume kann später mit NFS, CIFS, FTP, AppleTalk oder HTTP zugegriffen werden. Alles datei-basierter Zugriff, als Unterschied zum iSCSI- oder FC-Volume, wo block-basierter Zugriff auf den Datenträger erfolgen würde. Dazu später mehr. Wir kümmern uns jetzt erstmal um NFS und wählen dazu Configuration / NAS resources / Shares und legen in der Box “create new share” auf dem Volume “lv0000” eine neue Freigabe mit dem Namen “nfs01” an.
Ein Klick auf “Apply” und schon findet sich oben links auf dem gleichen Bildschirm die eingerichtete Share “nfs01”. Um nun später überhaupt mit NFS darauf zugreifen zu können, muss nun der NFS-Dienst gestartet werden. Dies geschieht unter Configuration / NAS Settings.
Hier ist lediglich der Haken bei “use NFS” zu setzen und mit “apply” zu bestätigen.
Nun können wir unter Configuration / NAS resources / Shares die frisch angelegte Freigabe “nfs01” anklicken und in deren Menü (rechte Seite, weit unten) die Option “use NFS” anklicken und ebenfalls übernehmen.
Im Prinzip reicht das schon für die Anbindung an XenServer, Puristen können noch das Microsoftsche SMB/CIFS Protokoll von dieser Freigabe lösen, sofern eine NFS-only-Freigabe gewünscht ist. Hierzu einfach in der Box “SMB Settings” den Haken bei “use SMB” entfernen. ALTERNATIV kann man auch einen lokalen Open-E User anlegen, ihm Zugriff auf diese Freigabe einräumen und so bequem von einer Windows Maschine auf den NFS Storage vom XenServer zugreifen. Austauschen von VHD-Festplatten-Dateien, sichtbarmachen der Snapshot-Vorgänge (Erstellen & Aufräumen), Sichern / Wiederherstellen ganzer VM-Parks – aber ACHTUNG, wer hier Fehler macht beamt den Storage für XenServer auch mühelos in die digitale Hölle der Datenkorruption.
Szenenwechsel, XenCenter
Um die NFS-Freigabe als StorageRepository in Betrieb zu nehmen klicke ich auf New Storage, wähle NFS VHD und verweise auf den Pfad 192.168.88.40:/nfs01
Linuxtypisch ist der Pfad übrigens empfindlich für Gross-/Kleinschreibung, es macht also einen Unterschied, ob ich in Open-e (oder anderen Lösungen) den NFS-Pfad als “Nfs01” oder “NFS01” oder eben “nfs01” anlegen lasse – GENAU SO muss später darauf zugegriffen werden.
Fertig. Meine Open-E-basierte NFS-Freigabe wartet nun auf Input :-)
Hat noch jemand Lust auf iSCSI? Prima, zurück zum Browser, der noch immer mit der Open-E Konfigurationsoberfläche auf mich wartet.
Unter Configuration/Volume manager/volume groups wähle ich links oben die VolumeGroup “vg00” aus, dort ist ja noch unzugeordneter Platz vorhanden. Über den “Volume manager” (ähnlich wie vorhin) lege ich ein 11GB grosses iSCSI volume an – dieser Schritt beschert mir ein Volume “lv0001”, welches allerdings nur per iSCSI angesprochen werden kann.
Neuere Versionen von Open-E fragen an dieser Stelle auch gerne nach, ob passend zu diesem Volume auch direkt ein iSCSI-Target angelegt werden soll. Kann man machen, aber wir machen das hier “von Hand” (just create volume), um die Dinge zu verstehen, die uns all die freundlichen Wizards so gerne abnehmen…
Wer noch über die Option File I/O oder Block I/O stolpern sollte, “Block I/O ist für XenServer genau das richtige – VMWare steht eher auf File I/O”.
So heisst also der nächste Menüpunkt Configuration / iSCSI Target Manager / Targets
Hier lege ich ein neues Target an und wähle dafür den vorgeschlagenen Standardnamen (über 2 Stunden Zugverspätung ab Rostock machen mich allmählich unkreativ) “iqn.2011-08:dss.target0”.
Dies beschert uns ein neues, wenngleich auch noch leeres Target, welches links oben am Bildschirm sichtbar ist. Um dem Target nun Speicherplatz zuzuweisen (das Logical Volume lv0001, welches wir dafür bereitgestellt haben) klicke ich es an und kann dann im “Target volume manager” das 11 GB volume mit dem Namen “lv0001” durch einen Klick auf das grüne Plus-Zeichen dem Target zuordnen.
Schon wieder fertig, Auftritt XenCenter!
Über New Storage / Software iSCSI können wir nun im XenCenter die IP 192.168.88.40 und den Portalport 3260 benennen und dort nach verfügbaren Targets suchen lassen (discover IQNs), danach wird über “discover LUNs” unser 11GB Speicherkontingent sichtbar.
Ein Klick auf Finish, die Formatierung des neuen StorageRepositorys bestätigen und schon sind wir fertig mit der Bereitstellung eines iSCSI Volumes für den geschätzten XenServer. Wohl bekomm’s!

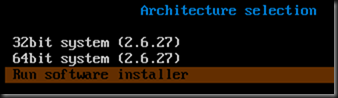




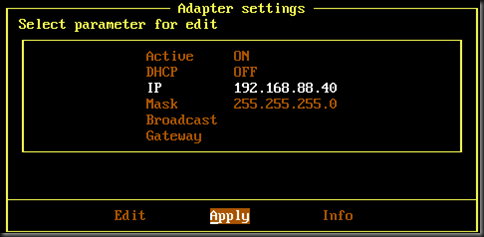


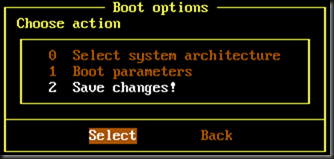


















Kommentare
Kommentar veröffentlichen